Microsoft Word Basic
Part 6 - Move Around in WordWord provides a number of ways to move around a document using the mouse and the keyboard.
First let us create some sample text before we proceed. To create a sample text there is a short cut available. Open a new document and type =rand() and just press enter to see the magic. Word will create following content for you:

Moving with Mouse:
You can easily move the insertion point by clicking in your text anywhere on the screen. Sometime if document is big then you can not see a place where you want to move. In such situation you would have to use the scroll bars, as shown in the following screen shot: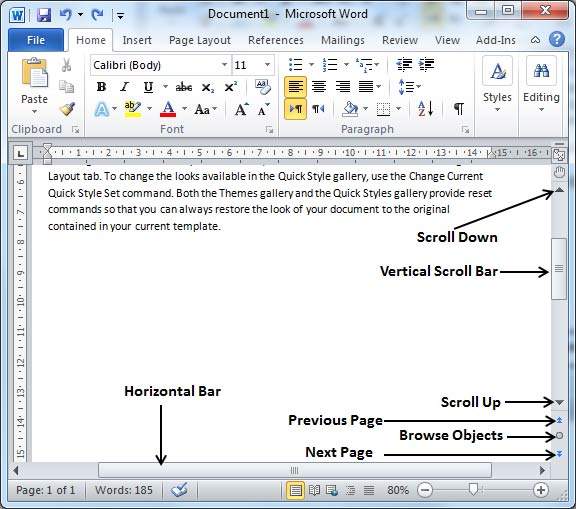
Moving with Scroll Bars:
As shown in the above screen capture, there are two scroll bars: one for moving vertically within the document, and one for moving horizontally. Using the vertical scroll bar, you may:
·
Move upward by one line by clicking the upward-pointing
scroll arrow.
·
Move downward by one line by clicking the
downward-pointing scroll arrow.
·
Move one next page, using next page button
(footnote).
·
Move one previous page, using previous page
button (footnote).
·
Use Browse Object button to move through
the document, going from one chosen object to the next.
Moving with Keyboard:
The following keyboard commands, used for moving around your document, also move the insertion point:
Keystroke
|
Where the
Insertion Point Moves
|
Forward one character
|
|
Back one character
|
|
Up one line
|
|
Down one line
|
|
PageUp
|
To the previous screen
|
PageDown
|
To the next screen
|
Home
|
To the beginning of the current line
|
End
|
To the end of the current line
|
No comments:
Post a Comment