Photoshop Tutorial
Part 1 - Getting Started with Photoshop
It is good to have a general idea of where everything is, so that you
can work your way around the Photoshop interface. To get started, I
will list some terminology, and where you can find it in Photoshop.
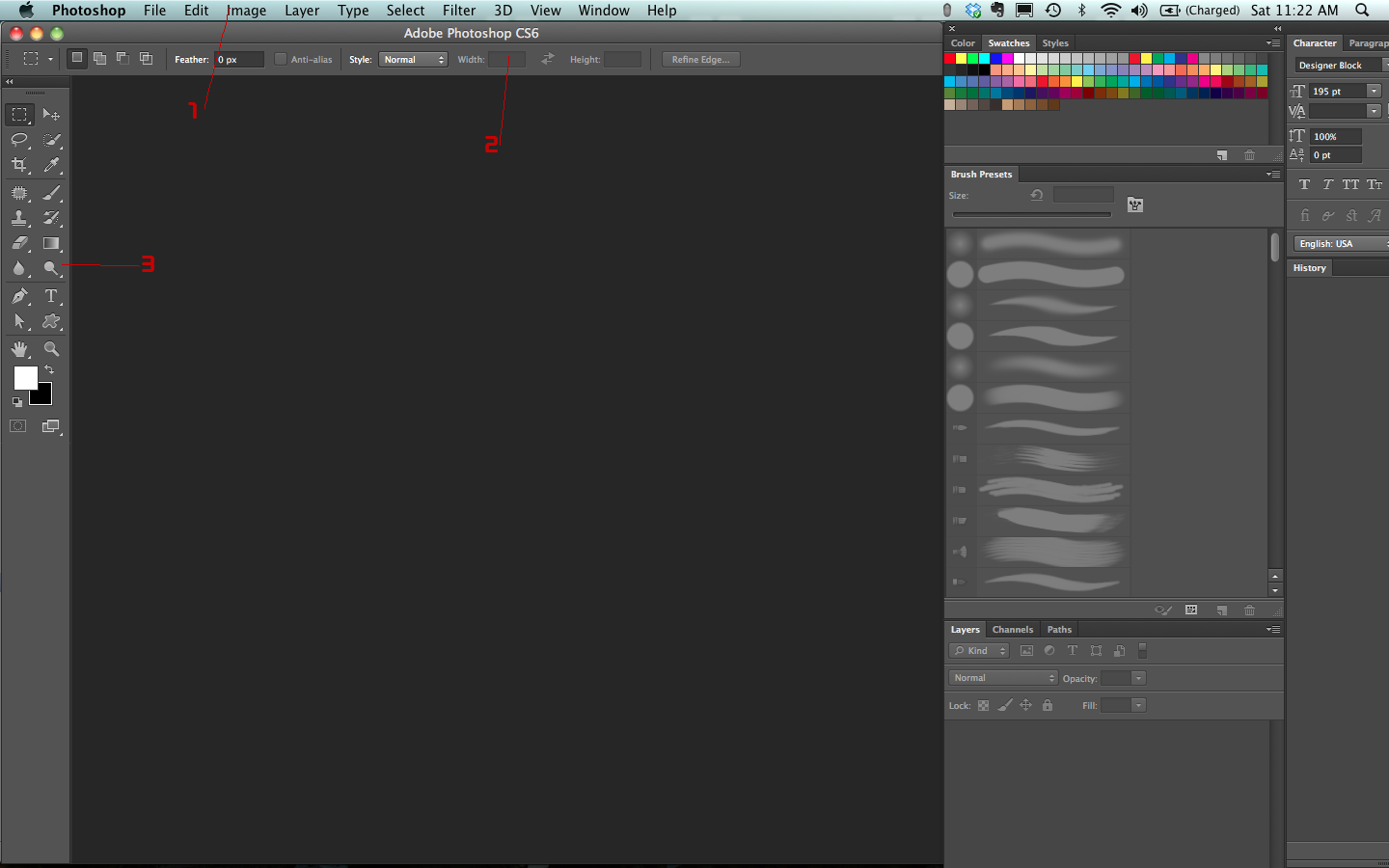
1. Main Menu
This is where your Options, Image Adjustments and Filters are. When
you run filters in Photoshop, they will be found in this section under
the Filters Menu.
2. Options Bar
2. Options Bar
This menu is most used when you have a tool selected. It allows you to adjust settings that are specified for the active tool.
2. Toolbox
By default, this sits on the left side of your screen and contains
all of the different tools that are available in the program. If a tool
contains a black triangle in the bottom-right corner, then there are
other tools related to that one stored in a sub menu. All you have to do
is click and hold your mouse over that tool to reveal the submenu.
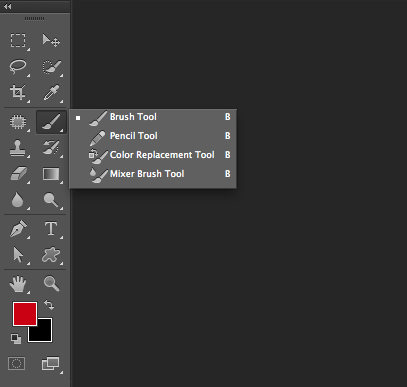
Terms That You May Hear When Learning Photoshop
When learning Photoshop, you may be watching video tutorials, reading
a book, or reading a blog tutorial online about how to do something in
Photoshop. Most writers have an assumption that the reader has a general
idea of the basic terminology involved with using Photoshop.
Panels
This refers to each window inside of Photoshop, which contains
controls over different aspects of your document. Good examples would be
the Color Panel, the Layers Panel, the Paths Panel, and anything else
besides the toolbox that is open alongside your actual Photoshop
document. What is great about Panels is that you can arrange them
however you desire. You can dock any panel with another set of panels,
so that you can consolidate your workspace. This is especially handy for
people who are working on a laptop or a smaller monitor. All you have
to do is click and drag the title tab of any panel over another panel.
The bottom panel will outline in blue, letting you know that you can
dock this panel with another set. Release your mouse, and now you will
have multiple panels in one small window.
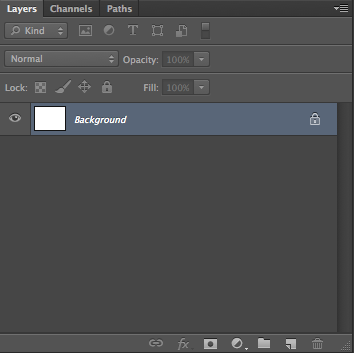
A good rule of thumb is to dock alike items. I tend to dock Swatches,
Color, Styles and Kuler together. Then, I dock Layers, Channels, and
Paths together. I also dock brushes and brush presets together, and I
dock the Character and Paragraph panels together.
Document Window
This is the actual image or file that you are working on in
Photoshop. This also refers to any other open document inside of
Photoshop. You can have multiple images open in Photoshop at once.
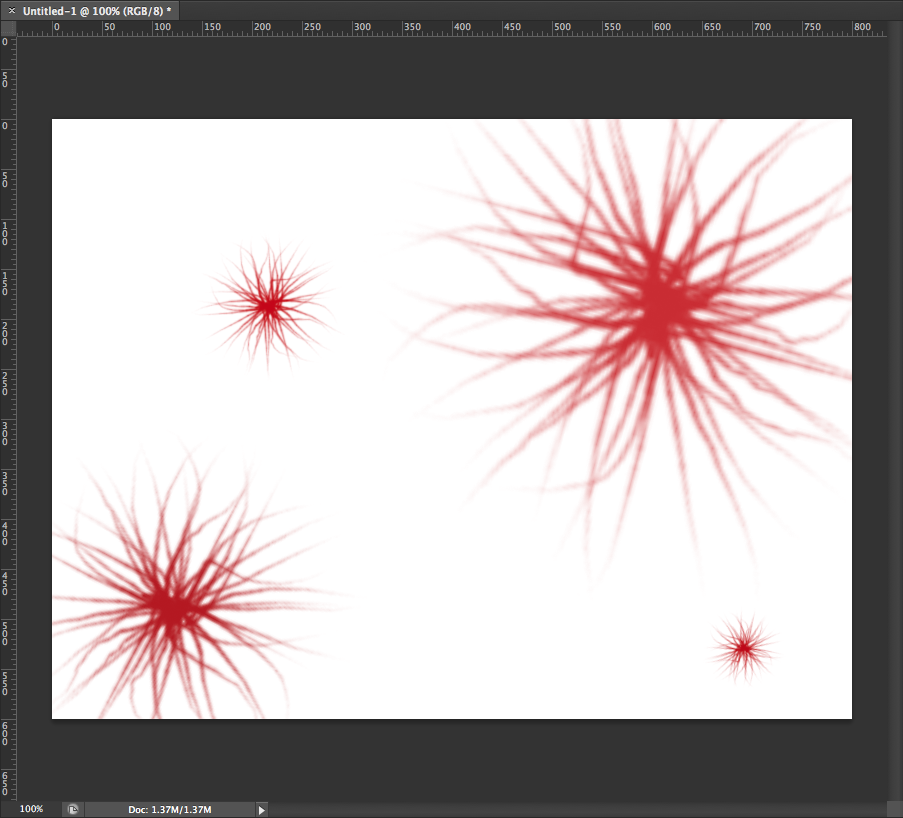
Dialog Box
This refers to a popup box that opens when you select choose to use a
filter, or certain options in Photoshop. Dialog boxes usually contain
options and settings for the filter or action that you just selected.
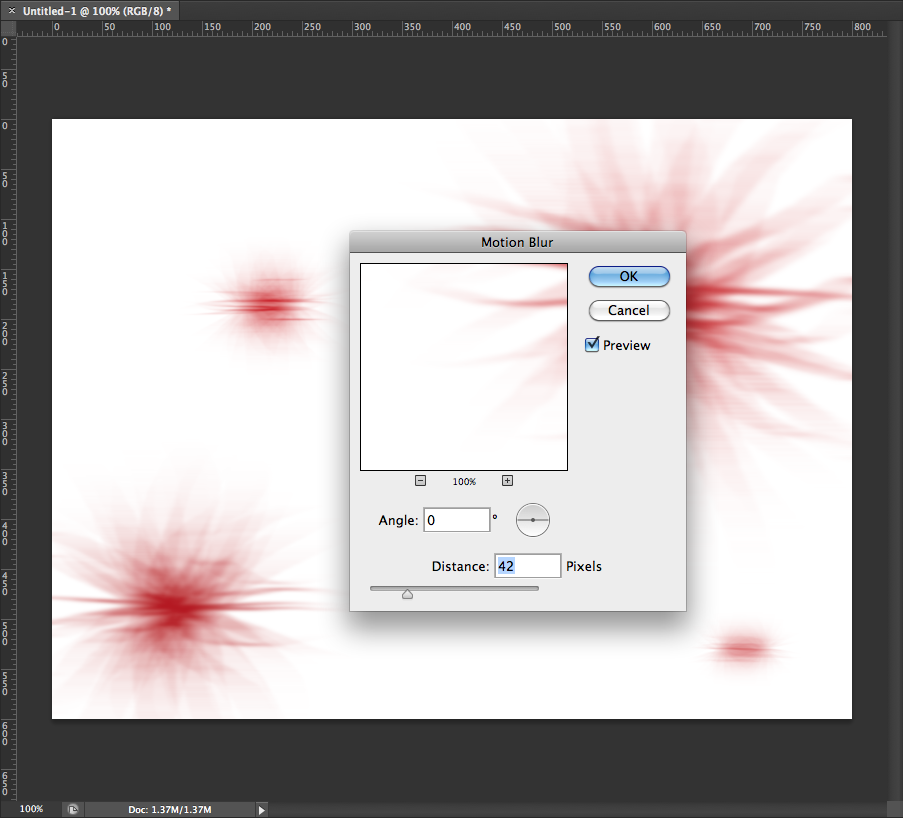
Get Comfortable With Your Surroundings
Adobe loves to make it easy to set things up how you like it. They
have integrated a feature called workspaces. Workspaces allow you to set
up your Photoshop panels how you like them. You can arrange your
workspace exactly how you like it and save it for later as a preset.
Photoshop already comes with workspace presets that are geared
towards different professionals. The presets are Essentials, Design,
Painting, Photography, 3D, Motion, and New in CS5. You can save your own
presets easily. Simply arrange your panels and workspace exactly how
you’d like it. You can close certain panels that you don’t use
frequently, and if there are panels that you want to be active, but you
don’t see them, you can make them visible quickly. Simply go to
Window> and then select the panel that you want to make visible. Once
you have everything how you like it, click the double arrow next to
your list of workspaces, and select New Workspace.
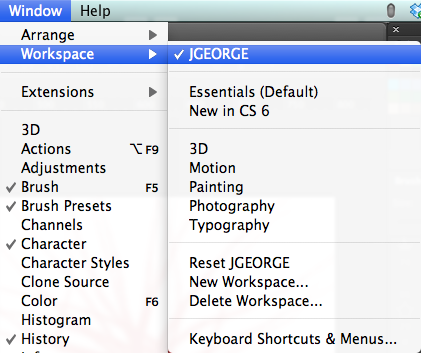
A dialog box will pop up, allow you to name your workspace so that
you can activate it later. You will also have the option to remember
your keyboard shortcuts and your menu setup as well. This enables you to
have the ultimate flexibility you need, and you can switch workspaces
with a simple click of a button. This speeds up your workflow, and saves
you time, because you aren’t constantly opening and closing panels,
moving them, rearranging them, etc.
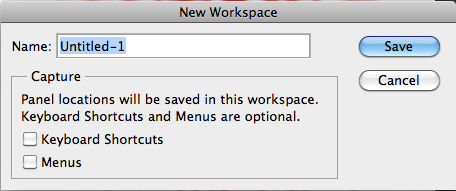
New Documents
Simply go to File> New to open a blank document. A dialog box will
come up with several options. You can choose a custom file size,
resolution and the color mode for your document. If you are brand new to
the world of Photoshop, then you will want to know what these are, and
what they mean.
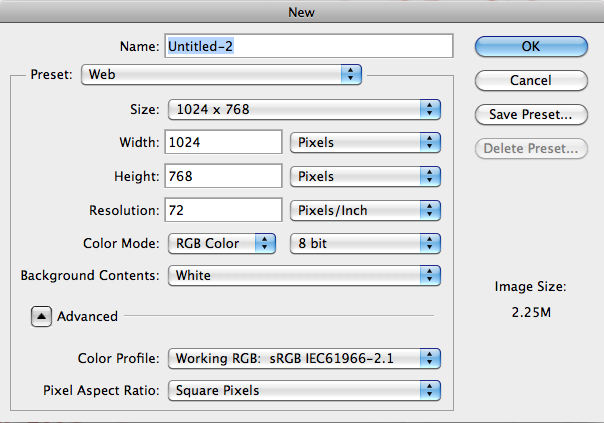
Width and Height
The width and height of your document are important. You can select
whether you work in inches, pixels, centimeters, millimeters, points,
picas or columns. A pixel is the smallest block of color information
that makes up an image. You would most likely choose pixels if you are
designing for the web, because dimensions are set in pixels. Inches will
be useful in print design, because you are referring to the physical
size of the document.
Centimeters, millimeters, points, and picas are also used for print, but aren’t as widely used anymore.
Resolution
The resolution of your document is as equally important as the size.
Work that you do for the web is usually done in 72ppi or pixels per
inch. This is the resolution in which most monitors display their
images. If you are designing your work for print purposes, such as
commercial photography, or anything that you want to print, such as
photos, business cards, flyers, and brochures, then you will want to
choose 300ppi. This is denser and gives a sharper image.
Color Mode
Your color mode is important, because just as in resolution, your
color mode will depend on your intended outcome. The most commonly used
color modes are RGB and CMYK. Lab Color, Bitmap and Grayscale are the
other options for color modes. LAB mode is used for a lot of
professional color correction, and you can do some things in this color
mode that are harder to do in other modes. This is usually for more
advanced users that understand Photoshop well already, because LAB color
mode is a completely different animal.
RGB
RGB Color Mode is made up of 3 color channels- red, green and blue.
RGB is mainly used for web design and for screen or monitor purposes.
Monitor colors are made up of red, green and blue light in order to
display images, so RGB mode is most suitable and true-to-life to work
with. It is good to keep in mind that all monitors are different though.
One monitor may display blue slightly different than the next monitor,
and both of those could be different than the next in line.
CMYK
CMYK mode is used mainly for print. CMYK stands for Cyan, Magenta,
Yellow and Black. These are the colors of ink that make up an image in
most conventional printers. You will find it interesting that the
different combinations of Cyan, Magenta, and Yellow will make red, green
and blue. When designing in Photoshop, it is important to keep in mind
that an image in CMYK mode won’t look exactly the same printed as they
do on a monitor. Designers have been battling this issue for years.
There are color calibration tools that high-end professionals use, but
it is still a good idea to use something called a proof.
A proof is a printed sample of the image or design that you want to
have printed. You compare this to your intended work on the monitor, and
you make adjustments to your design based on the outcome of the proof.
Your design may look perfect on your computer, but when it is printed,
it is more yellow than it is supposed to be. Before the final print is
approved, you would adjust your colors to compensate for the extra
yellow, and you might even order a second proof.
Some printers charge for hard copy proofs of your work, which some
might argue isn’t worth the extra expense. It really depends on your
project, because you might order 10,000 copies, and if they are all
ruined, then you have to absorb the costs, or you could spend the extra
$10 and be on the safe side.
New document Presets
Other than resolution and color modes, Photoshop makes life easier,
and incorporates document presets, so you don’t have to remember
dimensions for all of your documents. A good example would be if you
make a lot of mockups of tablet screens, and you didn’t want to have to
remember the dimensions of an ipad screen, a Samsung Galaxy, an ipod
touch, and a dozen other devices. You could dial in the dimensions once,
and save them as a preset. Photoshop already incorporates some presets
out of the box, such as paper sizes, and normal web site sizes.
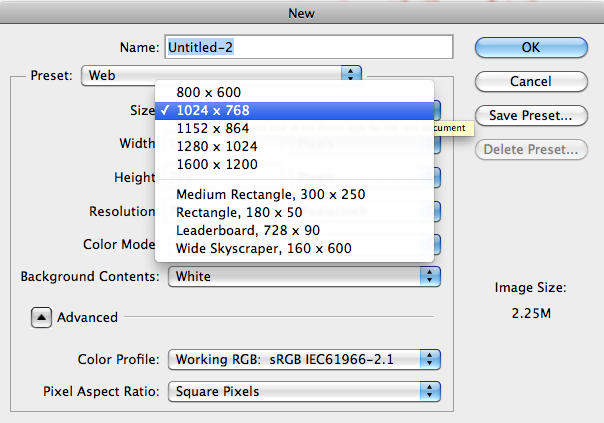
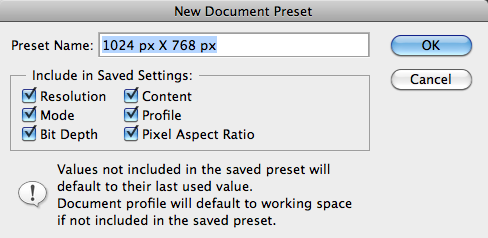
Layers
One of the most important aspects of Photoshop is the feature called
Layers. Layers is where you can stack images on top of each other, blend
images together, add color, take it away, merge layers together and
much more. In the example below, the document is made up of 3 layers:
the black background layer, the middle texture layer set to the blend
mode of hard light and then the type layer on top. How layers stack will
greatly determine the look of your work.

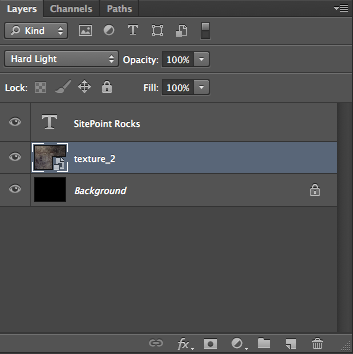
Shortcuts
To make a new layer, hit Command/Ctrl +N to create a new layer.
Personally, I use the Layers Panel, and there are keys that you can hit
to save time and make life much easier. To create a new layer below the
active layer, hold down the command/ctrl key when you click the new
layer icon. You can create your own custom keyboard shortcuts by going
to Window> Workspace> Keyboard SHortcuts & Menus.
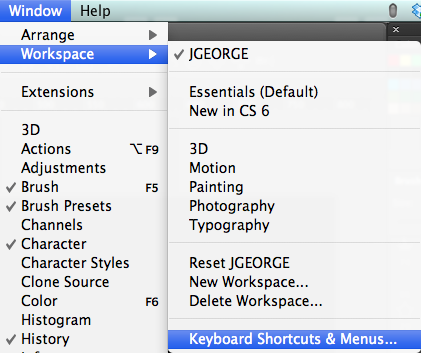
Opacity
The opacity of a layer refers to how much you can see through it. 0%
opacity means you can see right through it. 50% opacity means that it is
50% transparent. 100% opacity means that you can’t see through it at
all. To lower a specific layer’s opacity, simply type the number of the
opacity that you would like. For example, if you want 30% opacity for
the selected layer, tap the 3 key. You can do this as much as you’d
like. You can make a layer have double-digit opacity, by quickly tapping
both numbers. For example, if you wanted a layer to have an opacity of
45%, you would quickly tap 4-5. In the example below, both circles are
on their own layer and are set to 50% opacity.
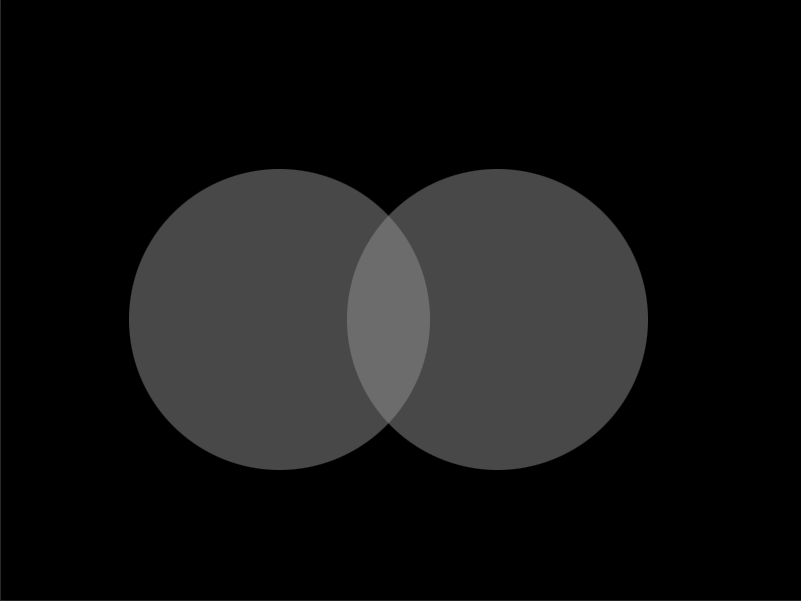
To select multiple layers in order, hold shift and click the layers
that you would like. If you want to select specific layers, hold down
command/ctrl and click each layer. When multiple layers are selected you
can move the contents of all of those layers at once. They are
considered connected unless they are unselected.
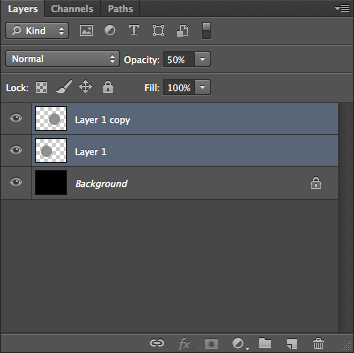
A great way to organize your layers is to group them together. With
multiple layers selected, go to Layer> New> Group From Layers. You
can name this group anything you want, and all of those layers will be
in this folder. You can click the triangle next to the folder to expand
its contents. You can move a whole group of layers at once by selecting
the group layer with the folder icon. You can also link layers by
clicking the link icon at the bottom of the Layers Panel. When layers
are linked together, they will move together in unison.
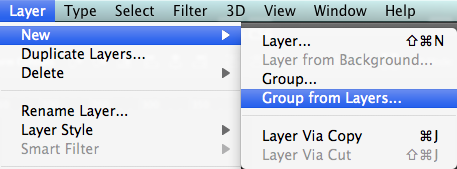
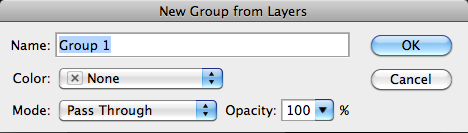
You can stack layers upon layers on top of each other. Sometimes,
when you are done processing multiple layers, it might help to
consolidate them. This is called merging layers. You can do this by
selecting multiple layers and hitting the command/ctrl + the E key.
To duplicate a layer, hit command/ctrl+ J.
Tools
There are many tools at your disposal in Photoshop. I will cover them
from left to right and from top to bottom. Below is a chart to follow
along with.
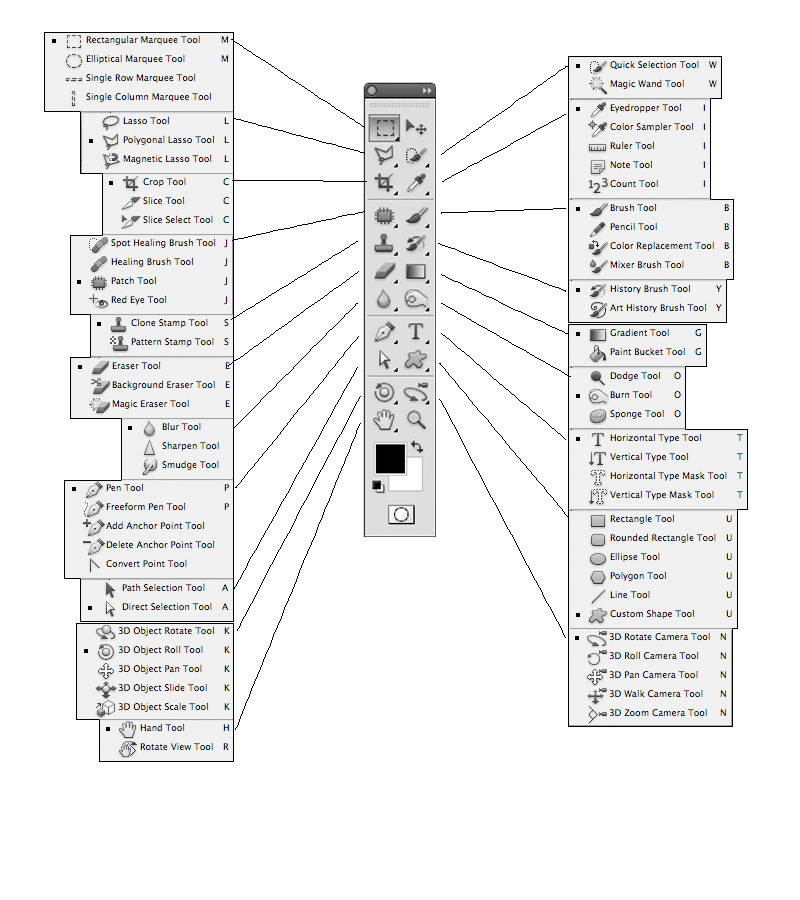
1. The Marquee Tools
Rectangular – This makes a rectangular selection on your Photoshop
document. With any of the selection tools, you can hold shift to add to
your selection, and hold option/alt to subtract from the selection. You
can also feather your section, which blurs the transition between the
boundaries of your selection and the rest of the image.
Elliptical – This allows you to make a round selection, and the same
rules for the rectangular marquee tool apply to the elliptical marquee
tool.
Single Row – This tool makes a 1px horizontal selection that spans
the total width of your document from left to right. This is great for
created a 1px repeating pattern for your websites.
Single Column – This tool makes a 1px vertical selection that spans
the total height of your document from left to right. This is great for
created a 1px repeating pattern for your websites.
2. The Move Tool
The move tool does just that. You can select anything on the current
layer and move it to a different position on the screen. If you have
made a selection, you can move the selection and it will cut it away
from the rest of the layer. You can also tell Photoshop to AutoSelect
Layers or groups, but this can be annoying when you are trying to work.
3. The Lasso Tools
The Lasso Tool – This tool lets you make loose selections around
anything on a layer. It has the same options as the marquee tools.
The Polygonal Lasso Tool – This tool allows you to make selections,
but it does so in a strictly linear fashion. In other words, you can
draw straight lines for your selections.
The Magnetic Lasso Tool – This is a handy selection tool that allows
you to drag your mouse over the boundaries of an image, and it
determines where the edges are, and anchor points are placed at regular
intervals. This should give you a close and relatively controlled
selection.
4. The Quick Selection Tool
The Quick selection tool makes a selection based on the boundaries of
objects. As it is with the name, it makes quick work of making
selections, and you can simply drag over the areas that you want to
select.
Magic Wand Tool – The magic wand tool makes a selection based on
where you click your mouse. As with the other selection tools, hold
shift to add to the selection and hold option/alt to subtract from your
selection. The contiguous option decides if you want to select only that
spot, or if you want to select that color information over the entire
image.
5. The Crop Tool
The crop tool allows you to crop an image to the proportions that you
desire. You can input a set ratio, such as 3 x 5 in the ratio, or you
can also determine a fixed size and resolution for your cropped image.
The Slice Tool – The Slice tool allows you to slice up your image or
graphic for use on the web. It is basically like the Crop tool, but for
use on the web. Once you have your graphics sliced up, you can export
them all at once for the web.
The Slice Select Tool – This allows you to select a specific slice
and edit its boundaries. This allows you to make proper adjustments
before you export your slices.
6. The Eyedropper Tool
The eyedropper tool allows you to sample a color from any image, so
that you can use it in your work. You can control the color area that it
samples, so that it samples a pinpoint pixel, or it can sample a range
of pixels. Also, you can sample the current layer or al layers.
The Color Sampler Tool – This allows you to sample up to 4 areas of
color within your image, so that you can have information about those
colors. Like the Eyedropper Tool, you can determine the range of pixels
that it samples.
The Ruler Tool – The Ruler tool will tell you the distance between two points, but it can also help you straighten your photos.
The Note Tool – The Note Tool allows you to add notes to your
Photoshop document. This is great for collaboration, and really helps to
organize and streamline the workflow. You can export notes to a pdf
version of your file, which is handy for those people that are involved
in the project, but don’t have Photoshop.
The Count Tool – The Count Tool lets you place a visual marker on
objects in an image as you are counting them, which it keeps track of.
You can also have multiple count groups, which means that you can keep
track of several types of objects within the same image.
7. The Spot Healing Brush
The spot healing brush is a great tool for removing artifacts and
blemishes from images. It works with just a simple click of the mouse by
sampling the surrounding areas and blending the anomaly away. If you
set it to content aware, you can remove larger areas of unwanted
material.
The Healing Brush Tool – The healing brush allows you to brush out
blemishes and areas that aren’t desired in your images. You click the
option/alt key to select certain
The Patch Tool – The patch tool is a great tool where you can make a
selection that is similar to the lasso tool. Once the selection is made,
you can click and drag it to the area that you wish to fill it with and
when you release it, it patches it with the content that you have
specified.
The Red Eye Tool – The Red Eye Tool is a quick and easy tool that
allows you to click on portions of an image that have red eye and remove
them instantly. If there are any red portions outside of the eye, it
may cause adverse effects.
8. The Brush Tool
The Brush Tool is one of the most important tools that are in your
arsenal. You will probably use the brush tool more than any other tool
in Photoshop, especially if you are retouching images. You can change
the size of the brush, how hard it is, its shape, texture, opacity,
flow, how it acts when you use it, and more.
The Pencil Tool – The pencil tool allows you to draw on the Photoshop canvas as if you were using a real pencil.
The Mixer Brush Tool – The Mixer Brush is an amazing tool that allows
you to simulate real media, such as paint, and blend colors with
realistic effects. It is a natural way to paint inside of Photoshop, and
with Photoshop CS5, there are many bristle brushes that are available
to simulate the behavior of traditional paint brushes.
9. The Clone Stamp Tool
The Clone Stamp Tool is used to clone or copy image information from
another area. Hold the option/alt key and click to sample an area of an
image. Then, click the image to brush with the color and image
information that you sampled.
The Pattern Stamp Tool – The pattern stamp tool gives you the ability
to use a brush-type tool to paint a pattern or texture on your
document.
10. The History Brush Tool
With this tool you can paint with an image state or a snapshot into a
different layer. This lets you bring in details from another project
state.
The Art History Brush Tool – This does the same as the History brush,
but adds a stylized effect with different settings and parameters.
11. The Eraser Tool
The Eraser Tool removes pixel information from your document. It
allows you to remove content that you do not need. You use brushes,
which you can specify just like any other brush-related tool in
Photoshop. You can adjust the opacity and the hardness of the brush.
The Background Eraser Tool – The Background Eraser Tool is a great
tool for removing the background from an image. Simply click and drag
the eraser along the boundaries of the image and its background and it
will remove the background. This isn’t a perfect method of extraction,
though and requires trial and error.
The Magic Eraser Tool – The magic eraser removes a section of the
background of an image, and is based on the area that you click to
remove. It does a good job, but sometimes it removes areas that aren’t
necessary, requiring a lot of trial and error.
12. The Gradient Tool
The gradient tool allows you to create a blend between two or more
colors. You can determine the angle of the blend, it’s opacity, how many
colors are blended and the order of the steps within the gradient.
The Paint Bucket Tool – The paint bucket tool will fill an area with
color, depending on the tolerance setting. It will fill contiguously, or
you may set it to fill any area with that color range.
13. The Smudge Tool
The smudge tool works like a brush, but it smudges pixels and allows
you to push them around. It allows you to blend and transition colors
easily.
The Sharpen Tool – The sharpen tool gives you the ability to sharpen
areas of an image by painting on them manually. This gives you a lot of
control and pinpoint accuracy when sharpening images.
The Blur Tool – The blur tool lets you blur parts of an image, which
can help with harsh transitions between images. Like the sharpen tool,
it behaves like a brush and gives you pinpoint accuracy.
14. The Dodge Tool
The dodge tool lets you paint in highlights in the different tonal ranges of your images.
The Burn Tool – The burn tool allows you to paint in shadows and darken different tonal ranges in your images.
The Sponge Tool – The Sponge Tool allows you to add or take away
saturation from your images. You can use it like a brush and paint in
precise areas.
15. The Pen Tool
With the Pen Tool, you can draw paths for use in your artwork. Print
designers use the pen tool to draw paths around objects to use them for
projects. Many print design software such as Quark and InDesign allow
you to use clipping paths embedded from Photoshop so that there are no
background around your photos.
The Freeform Pen Tool – The freeform pen tool is a drawing tool that
lets you draw a path by hand and it adds anchor points along the way.
This is a natural way to draw a path by hand and would probably benefit
best from a user with a drawing tablet.
The Add Anchor Point Tool – This tool lets you add anchor points to
your paths by using this tool and clicking directly on the path itself.
The Delete Anchor Point Tool – This tool lets you delete anchor
points from your paths that you don’t need. This keeps your paths clean
and free from too many points.
The Convert Point Tool – This tool allows you to select a path and
convert it from a straight path to a round one, or from a round path to a
straight path.
16. The Text Tool (The Horizontal Type Tool)
This is the main tool for creating your type in Photoshop.
The Vertical Type Tool – The Vertical Type Tool lets you type vertically instead of the traditional horizontal method.
The Horizontal Type Mask Tool and The Vertical Type Mask Tool- These
tools let you make a mask from a typeface, which can save you a step or
two if you know that you want rasterized type right off the bat. If you
want editable type made of a color or texture, you can simply use a
clipping path using normal text and it will work the same, while still
being editable.
17. The Path Selection Tool
The Path Selection Tool gives you the ability to select an entire
path at one time. This lets you move the entire path instead of just one
point.
The Direct Selection Tool – The Direct Selection Tool lets you select
one or more anchor points within a path, so that you can move them or
alter their arrangement.
18. The Shape Tools
These include the Rectangle, Rounded Rectangle, Ellipse, Polygon, The
Line Tool and The Custom Shape Tools. They allow you to draw custom
shapes based from paths or vector shape layers, giving you crisp lines.
19. 3D Tools
The 3D tools inside of Photoshop let you manipulate objects in 3D space.
20. Camera Tools
The camera tools allow you to alter the position of the camera view
when working with 3D. The allow you to pan, or rotate around the scene.
21. The Hand Tool
The hand tool lets you move to any area of an image without
accidentally dragging around a layer of an object on a layer. You can
quickly switch to the hand tool any time just by holding the space bar.
The Rotate View Tool – The Rotate view tool is really handy because
it allows you to rotate the entire canvas and leave it in any 360°
rotated position. To bring it back to normal view, simply click the
reset view button in the options bar.
22. The Zoom Tool
The Zoom Tool is used to zoom in and out of your document. It is
mostly used when someone wants to zoom in on a specific section of an
image. You can simply click and drag a selection of an image and it will
zoom in on that area.
Common Tasks
Masking
To make a mask, you have a few different options available to you.
Masks allow you to blend images, retouch images, blend effects, and
composite images into one convincing photo.
Quick Mask
A quick mask is really simple to make. Simply hit the Q key to bring
up quick mask mode, where you can use the brush tool to paint in the
areas that you want to make as your selection. The areas will be shown
in a transparent red color. When you are done, you can hit the Q key
again, and you will see that your quick mask is an active selection.
Simply click the Layer Mask icon in the Layers Panel to turn your
selection into a mask for that layer.
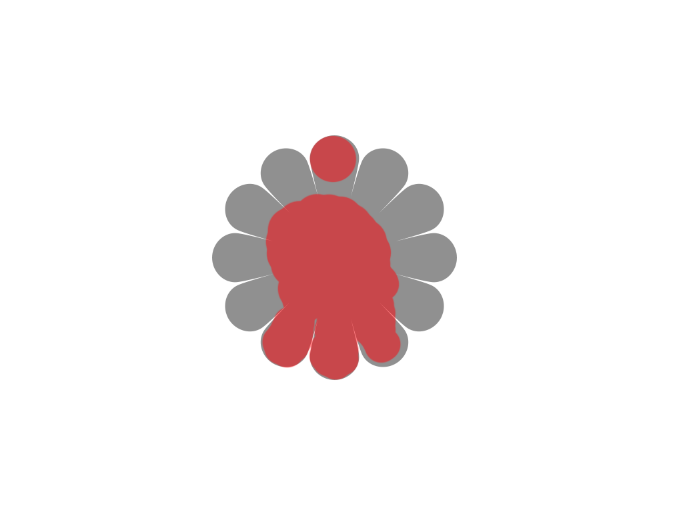
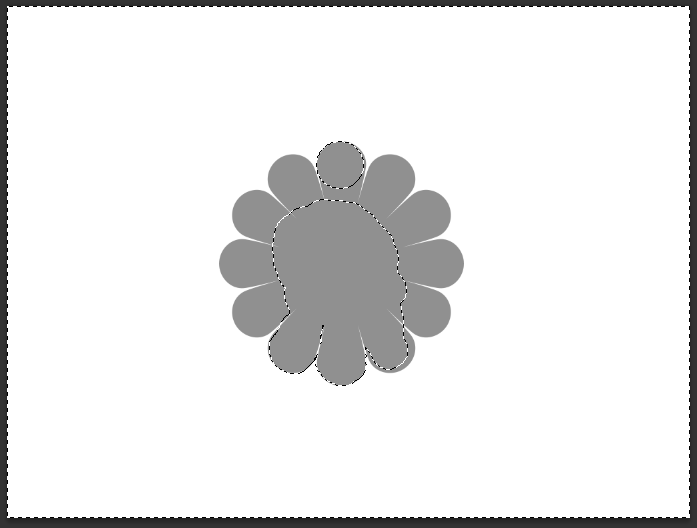
A True Layer Mask
Click the Layer Mask icon in the Layers Panel to create a new layer
mask. You will use the brush tool to paint in your mask. Black conceals
the image, to show the layer below and white reveals the image to hide
what is under it.
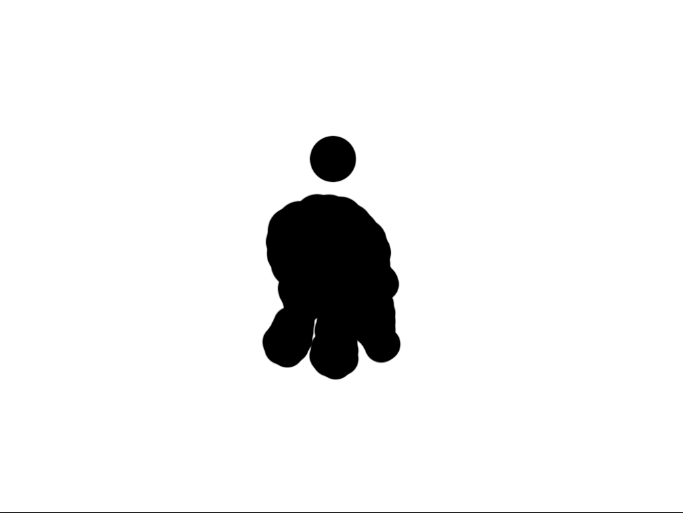
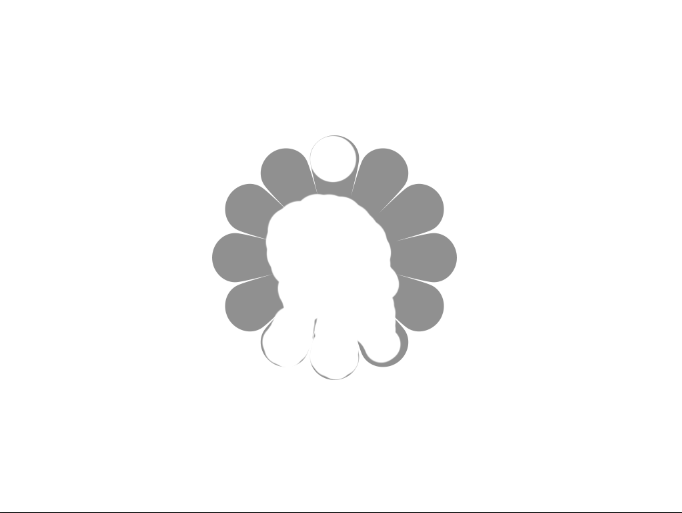
Selections
You can create selections in several ways. One way is to use the
magic wand tool and click on an area of your image to make a selection.
You can add to the selection by holding shift when you click on a new
area, and by holding alt/option when you click on an area, you can
subtract from the selection.
The quick selection tool is a great tool, because it quickly selected
areas of your image when you click and drag over them. You can quickly
select people and objects. Just as the magic wand tool, you can add to
the selection by holding shift when you click on a new area, and by
holding alt/option when you click on an area, you can subtract from the
selection. You can use the marquee tools to make selections. The
rectangular marquee tool creates a rectangular or square selection and
the elliptical marquee tool creates an oval or circular selection. You
can make selections manually with the Lasso Tool, the Polygonal Lasso
Tool, and the Magnetic lasso tool. These tools will allow you to make a
custom selection that you specify your. Once you make a selection with
any of these tools, if you click Refine Mask in the options bar at the
top of Photoshop, you can tweak your selection and one of the output
options is New Layer with a Layer Mask. This gives you a highly refined
mask that you can tweak for your own purposes.
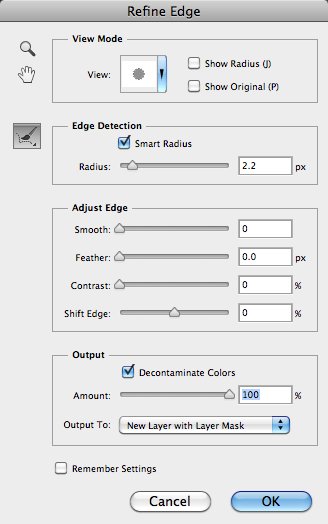
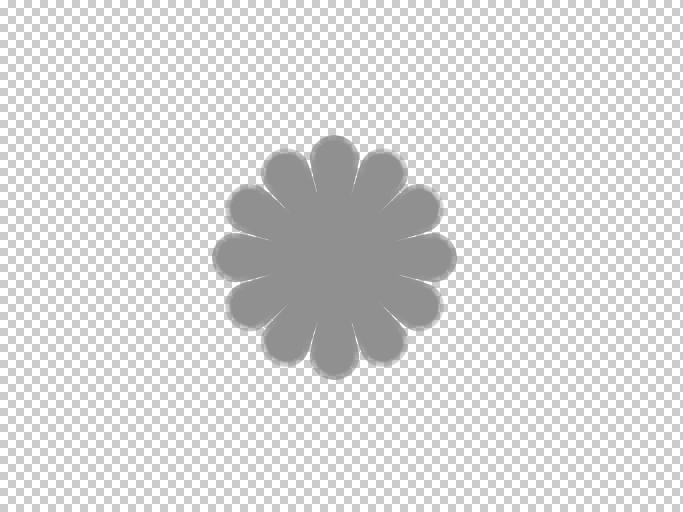
Conclusion
Getting started for the first time with Photoshop can seem daunting,
but learning the basics and learning your way around the program can
make things quick and easy. As with anything, practice makes perfect, so
with a little practice you should be used to the interface in no time.
Knowing what Photoshop will and won’t do ( There isn’t much that
Photoshop can’t do) will help you to edit your images and create digital
artwork quickly and efficiently.
No comments:
Post a Comment